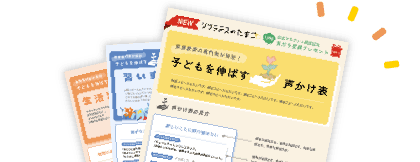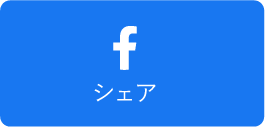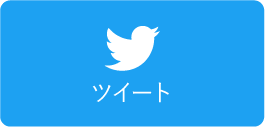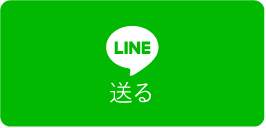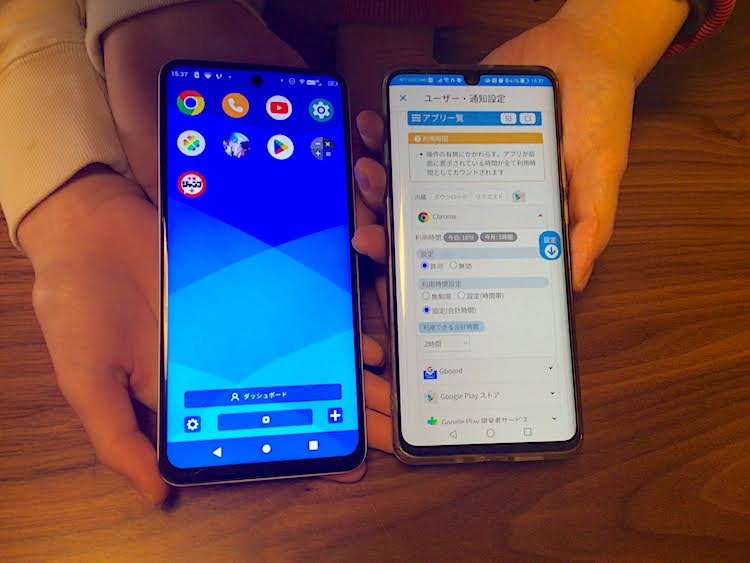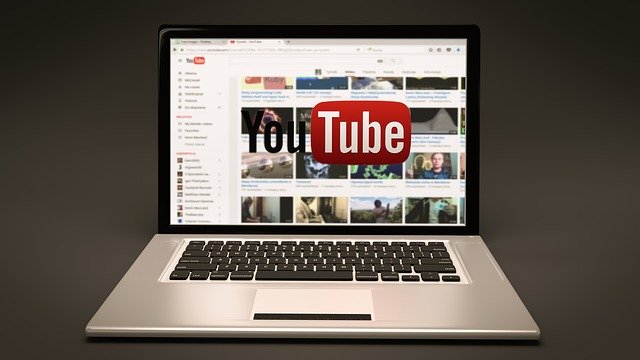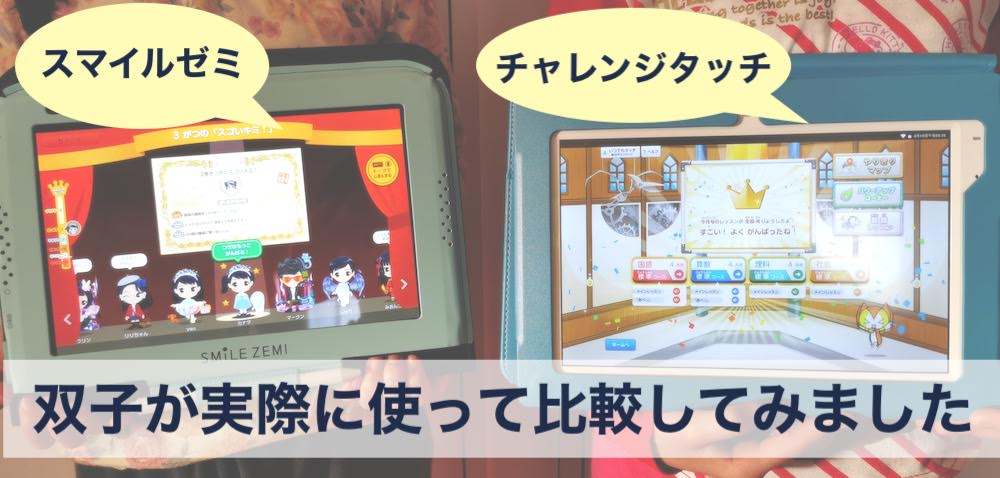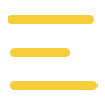YouTubeは時間制限ができる!アプリやテレビで設定する手順を紹介!
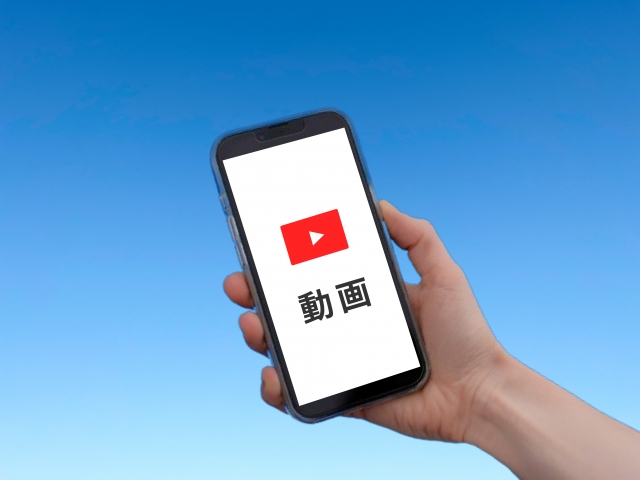
子どもにYouTubeを視聴させるにあたり、「時間制限をして見過ぎるのを防ぎたい」と思うこともありますよね。また親自身も「ついYouTubeを長時間見てしまう」なんて悩んでいる場合も多いはず。
そこでこちらの記事では、YouTubeの時間制限をする方法について解説していきます。ぜひ参考にしてください。
YouTubeはiOSやAndroidに標準搭載されている機能や、YouTubeアプリの「休憩の通知」機能によって時間制限ができます。ぜひ活用してみてください。
目次
YouTubeはさまざまな方法で視聴時間を制限できる

YouTubeの視聴時間を制限する方法はいくつかあります。たとえば、リマインダー機能を使って時間が経過したらお知らせをしてもらったり、アプリタイマーによってアプリを強制的に終了させたりと、制限する方法によって強制力は異なります。
また、子どもがYouTubeを見過ぎてしまうのを防止する場合は、スマホの機能を使って時間制限をするのではなく、親子で話し合いをして子どもが自ら視聴をやめられるようにしつけるのも一つの手です。
YouTubeだけでなくスマホの使い過ぎを避けたい場合は、スマホをケースに入れてロックし、物理的に使えないようにする「タイムロッキングコンテナ」を活用するという方法もあります。
制限する方法によっては、子どもが反発してしまうこともありますし、強制力がなくてYouTubeの見過ぎを防げない場合もあります。子どもの性格や年齢などを考慮して、適切な方法で時間制限をしましょう。
▶関連記事:これってYouTube依存症?子どもへの影響と3つの対策
YouTubeの視聴時間制限をする方法
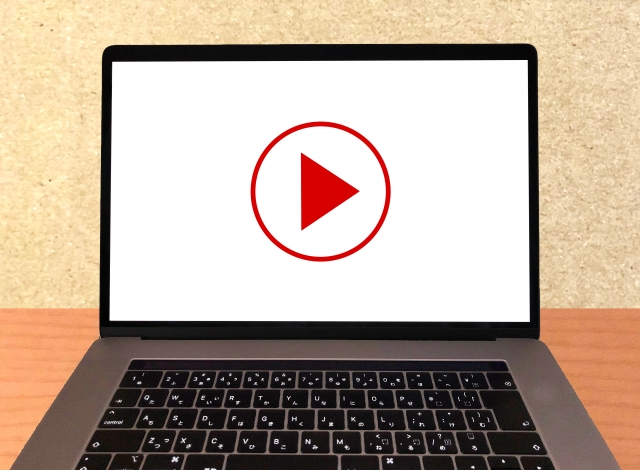
ここからはスマホの機能を使ってYouTubeの視聴時間制限をする方法を紹介します。
視聴する端末によって時間制限方法は異なるので「iPhone・iPad」「Android」「テレビ」のそれぞれで時間制限をする方法を解説していきます。
iPhone・iPadでYouTubeの視聴時間制限をする設定方法
iPhone・iPadでYouTubeの視聴時間制限をする主な方法は以下の通りです。
・スクリーンタイムを使って時間制限をする
・YouTubeアプリの休憩リマインド設定をする
・YouTube Kidsアプリを使って時間制限をする
スクリーンタイムを使って時間制限をする
スクリーンタイムとは、iOS12から搭載された機能で、アプリを利用した時間を確認でき、必要に応じてアプリの時間制限もおこなえます。そのため、YouTube以外のアプリも時間制限できますし、カテゴリごとにまとめて時間制限をすることも可能です。なお、制限できる時間は分単位で設定できます。
設定する手順は以下の通りです。なお、iOS17.5での手順です。iOSのバージョンによって表記が多少異なる可能性があるので、間違えないようにしてください。
①「設定」を開く
②「スクリーンタイム」をタップする
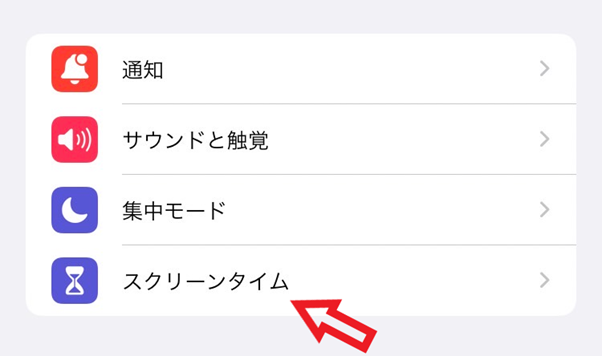
③「アプリとWebサイトのアクティビティ」をタップする
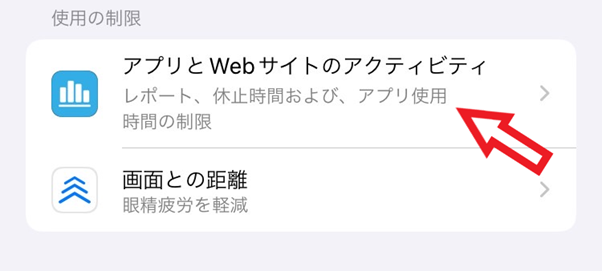
④「アプリとWebサイトのアクティビティをオンにする」をタップする
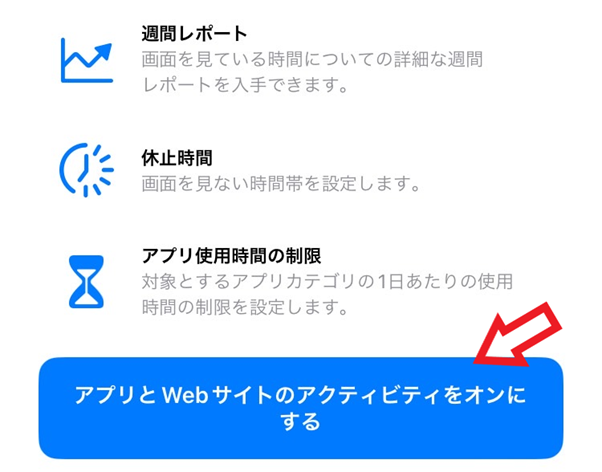
⑤「アプリ使用時間の制限」をタップする
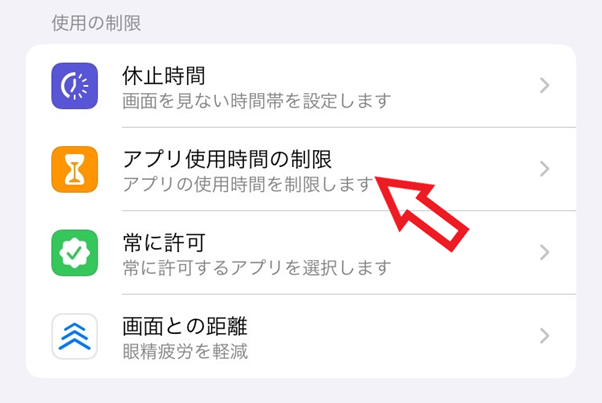
⑥「エンターテイメント」をタップする
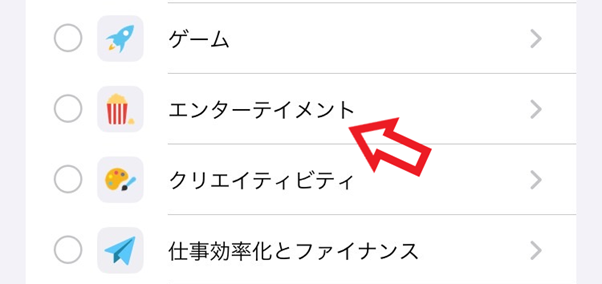
⑦「YouTube」をタップする

⑧制限したい時間を設定して「追加」をタップする
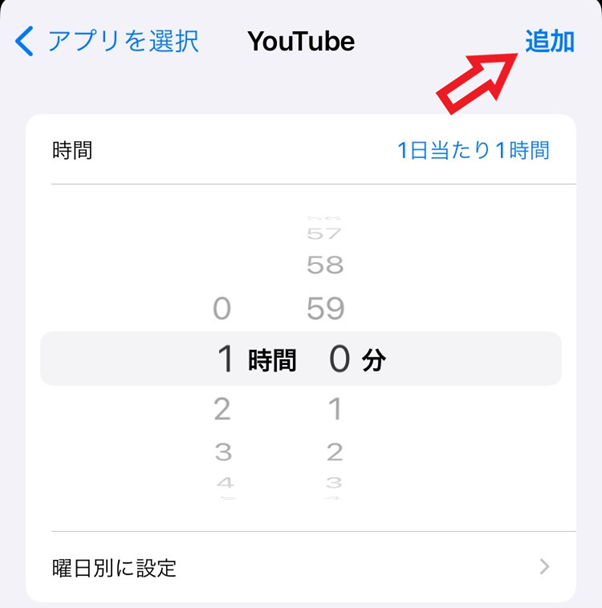
設定した時間が近づくと通知が表示されて、設定時間になるとアプリが終了し起動できなくなります。
ご自身で設定する場合は、その後制限を無視することもできますが、子ども用のiPhoneとして設定をすると制限後はパスコードを入力するか、翌日になってタイマーがリセットされなければ解除できません。
子ども用のiPhoneとして設定することで強制力の有無を設定できますし、設定も非常に簡単で、単にアプリの利用時間を確認するのにも使えるため利便性に優れています。
iPhoneやiPadで子どものYouTubeの見過ぎを防ぎたい場合は、スクリーンタイムが最も適していると言えるでしょう。
YouTubeアプリの休憩リマインド設定をする
YouTubeアプリにある休憩リマインド機能を使うことでも、時間制限は可能です。休憩リマインドは5分間隔で設定でき、設定した時間になると休憩をするように通知がされます。
設定手順は以下の通りです。
①自分のアイコンをタップする
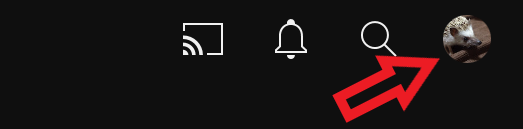
②「設定」をタップする
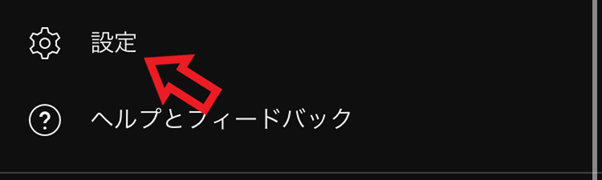
③「全般」をタップする
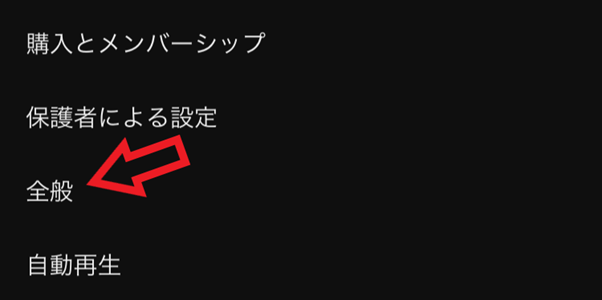
④「休憩を取るように通知する」をタップする
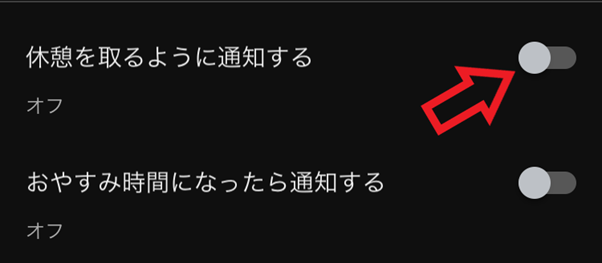
⑤時間を選択する
あくまで設定した時間になると休憩を取るように通知が送られるだけなので、強制力はありません。通知が送られたあともYouTubeは使い続けられますし、使い続けてもこれといったペナルティもありません。
そのため、子どものYouTubeの見過ぎを防止する効果はあまり期待できないかもしれません。しかし「強制的に禁止はしたくないけど節度を持ってYouTubeを楽しめるようになってほしい」「自分の力で見過ぎを止められるようになってほしい」と考えているなら、休憩リマインドを活用することも検討してみてください。
YouTube Kidsアプリを使って時間制限をする
YouTube Kidsアプリを使うのも一つの手です。
YouTube Kidsは、名称通り子ども向けのYouTubeで、時間制限だけでなく動画の年齢制限、検索機能のオフなどの設定ができます。動画の年齢制限は「未就学児向け」「小学校低学年向け」「小学校高学年向け」の3種類から選べるため、未就学児から小学生までの子どもならYouTube Kidsアプリを使って管理が便利です。
YouTube Kidsアプリを使ったことがない人は、まずは以下の方法で子どものアカウントを作成しましょう。
①YouTube Kidsアプリをダウンロードする
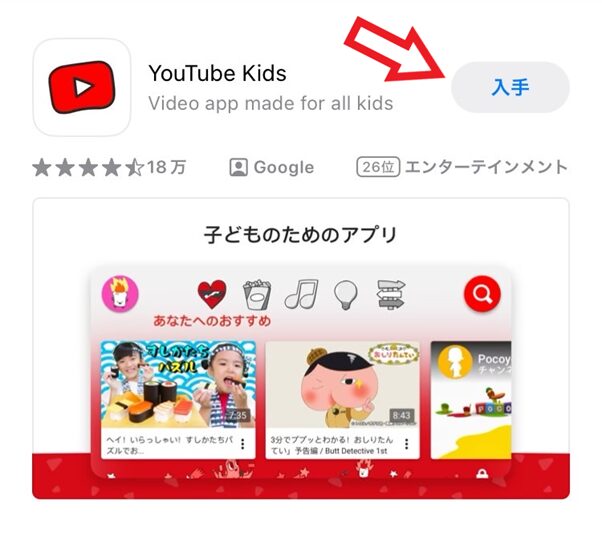
②親のアカウントでYouTube Kidsにログインする
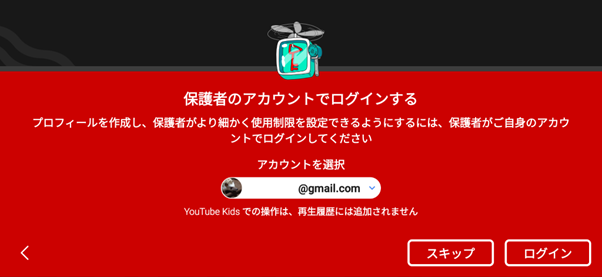
③子どものプロフィールを作成する
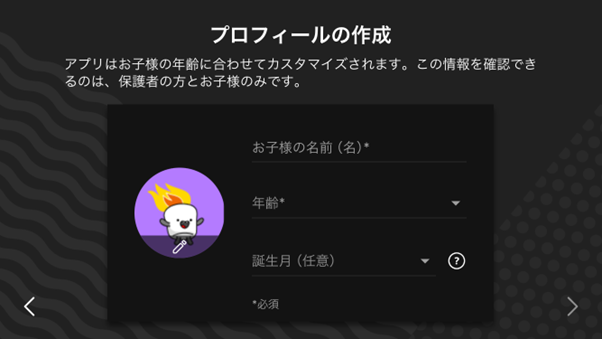
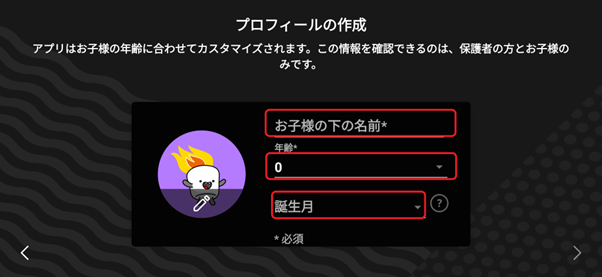
④コンテンツ設定をする
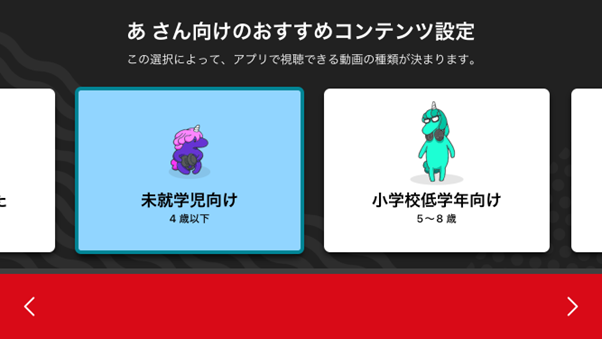
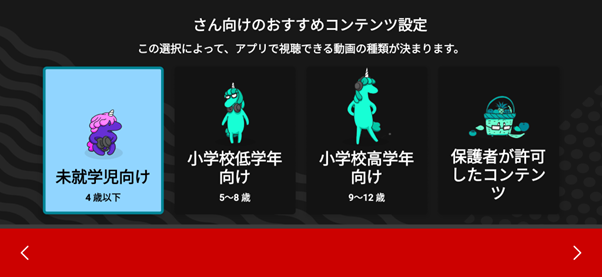
子どものアカウントを作成したら、今後は子どもにはYouTube KidsにてYouTubeを見てもらいましょう。
YouTube Kidsで時間制限をする方法は以下の通りです。
①YouTube Kidsを開く
②鍵マークをタップする
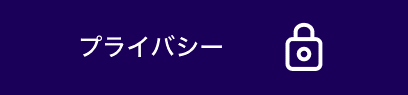

③タイマーをタップする
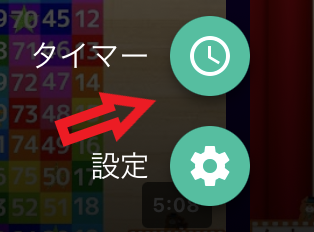
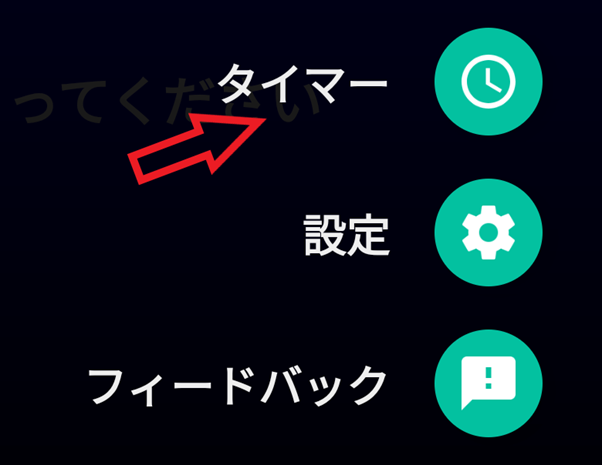
④時間を設定して「タイマーを開始」をタップする
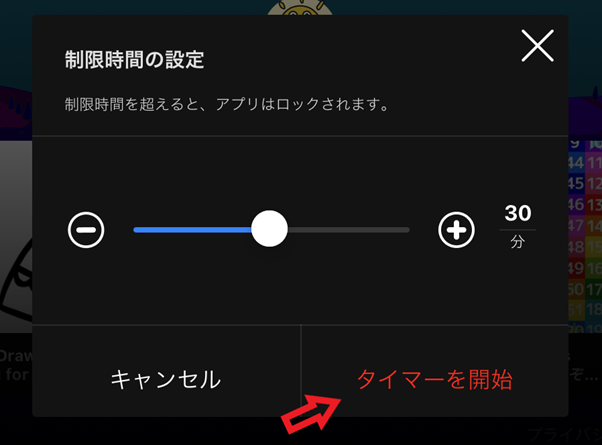
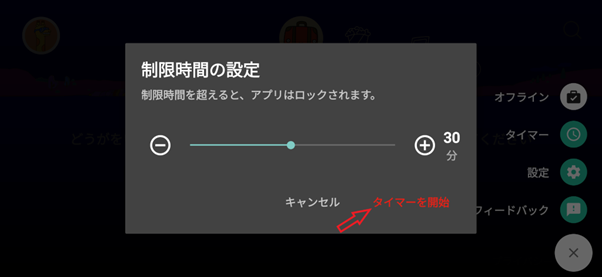
タイマーは1分から60分まで1分単位で設定できます。
YouTube Kidsは制限がしやすくて便利ではあるものの、コメントが表示されなかったり、視聴できる動画に大きく制限がかかったりと、子どもとしては苦痛に感じる場合もあるので、子どもの性格や年齢を考慮して利用するべきなのか決めましょう。
▶関連記事:YouTubeを子ども向けに年齢制限する方法
AndroidでYouTubeの視聴時間制限をする設定方法
続いて、AndroidでYouTubeの視聴時間制限をする方法を紹介します。
- アプリタイマーを使って時間制限をする
- YouTubeアプリの休憩リマインド設定をする
- YouTube Kidsアプリを使って時間制限をする
なお、休憩リマインドやYouTube Kidsアプリを使った時間制限は、iPhoneで設定する場合とほとんど変わりません。
アプリタイマーを使って時間制限をする
アプリタイマーはアプリごとに利用時間を制限できるAndroidの機能です。iPhoneでいうスクリーンタイムと似た機能です。YouTube以外のアプリの時間制限もできるため、ほかにも子どもが使いすぎているアプリがあれば一緒に制限をすると良いでしょう。
アプリタイマーによる時間制限の設定方法は以下の通りです。
①「設定」を開く
②「Digital Wellbeingと保護者による使用制限」をタップする
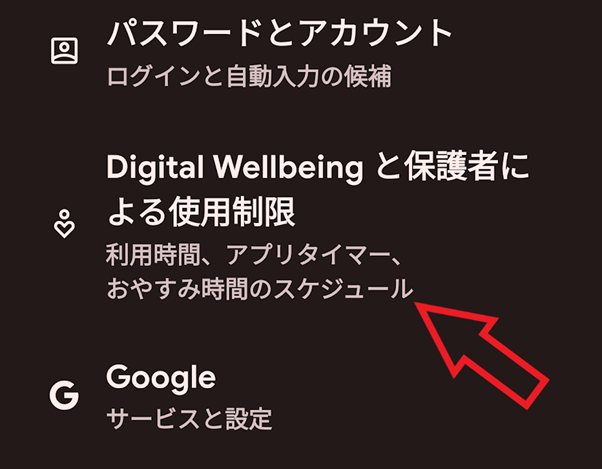
③「アプリの制限」をタップする
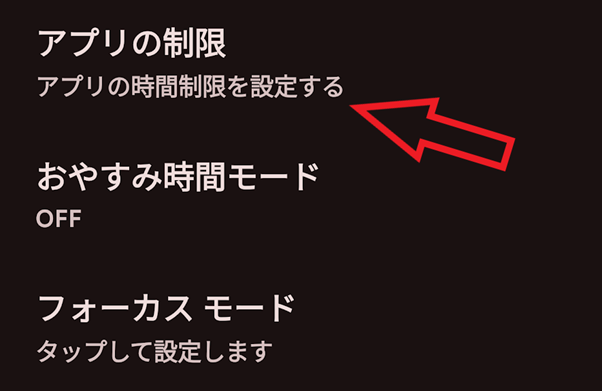
④「YouTube」をタップする
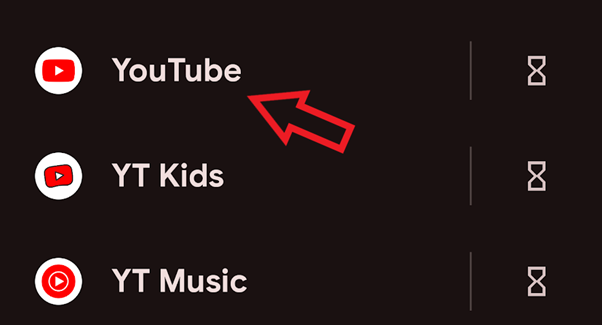
⑤「アプリタイマー」をタップする

⑥制限時間を決めて「OK」をタップする
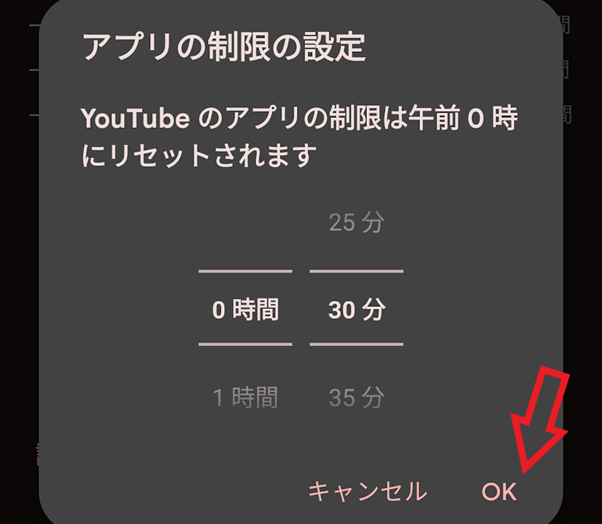
これにより制限した時間になったらアプリは強制終了され、使えなくなります。なお、制限した時間になっても、設定から時間制限を解除することは可能です。そのため、強制力を高めたい場合は別の方法を検討しましょう。
YouTubeアプリの休憩リマインド設定をする
iPhoneと同じように、AndroidもYouTubeアプリにある休憩リマインド機能によって時間制限ができます。
設定方法は以下の通りです。
①マイページをタップする

②設定メニューを開く
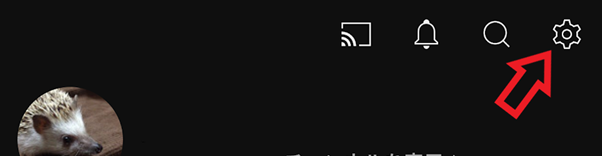
③「全般」をタップする
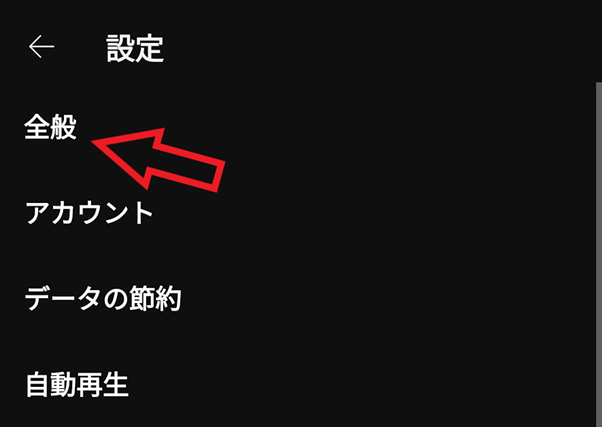
④「休憩を取るように通知する」をオンにする
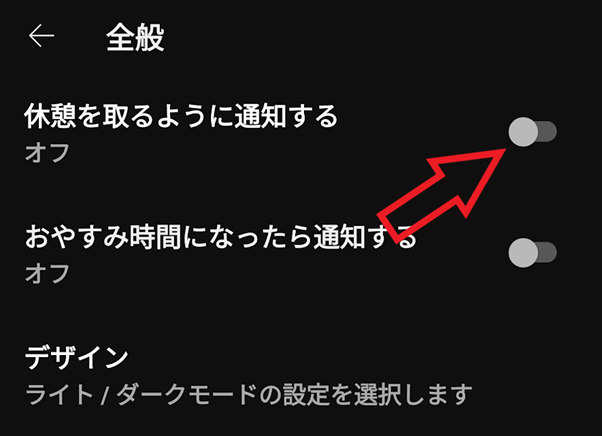
⑤時間を選択する
休憩リマインドは設定した時間になると、休憩を促すような通知がされます。アプリが使えなくなるわけではないため、強制的にYouTubeの見過ぎを止められる機能とはいえませんが、一定時間休憩をする癖はつけられるでしょう。
縛られるのが嫌いな子どもには、休憩リマインドによる時間制限を検討してみてください。
YouTube Kidsアプリを使って時間制限をする
AndroidでもYouTube Kidsアプリによって時間制限ができます。
時間制限ができるだけでなく、動画の年齢制限や検索機能のオフなどの設定ができるのが特徴です。年齢制限は「未就学児向け」「小学校低学年向け」「小学校高学年向け」の3つの方法があるため、小学生までの子どもならYouTube Kidsを使って制限をすることでより安全にYouTubeを利用できるでしょう。
YouTube Kidsアプリを使ったことがない場合は、まずは子どものプロフィール作成をしてください。
①YouTube Kidsアプリをダウンロードする
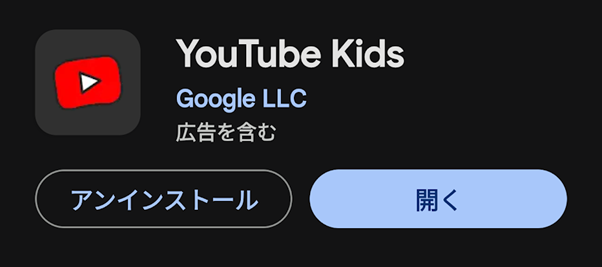
②親のアカウントでYouTube Kidsにログインする
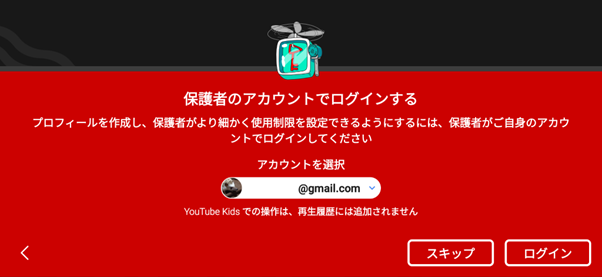
③子どものプロフィールを作成する
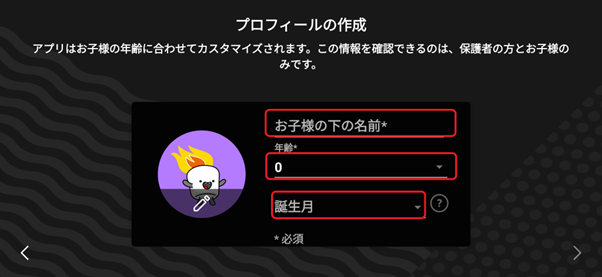
④コンテンツ設定をする
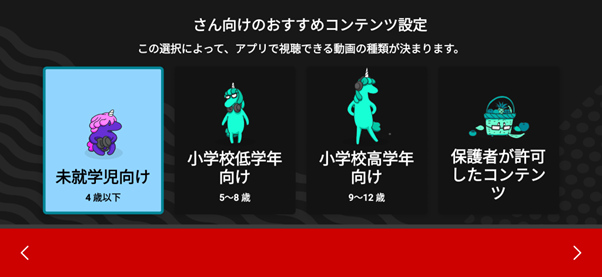
新しくGoogleアカウントを作成するのではなく、YouTube Kidsに親側のGoogleアカウントでログインして、子ども用のプロフィールを作成する形になるので間違えないようにしましょう。子ども用のプロフィールを作成したらすぐにYouTube Kidsを利用できるようになります。
設定をしていない場合は無制限でYouTube Kidsを利用できますが、以下の方法で時間制限ができます。
①YouTube Kidsを開く
②鍵マークをタップする

③タイマーをタップする
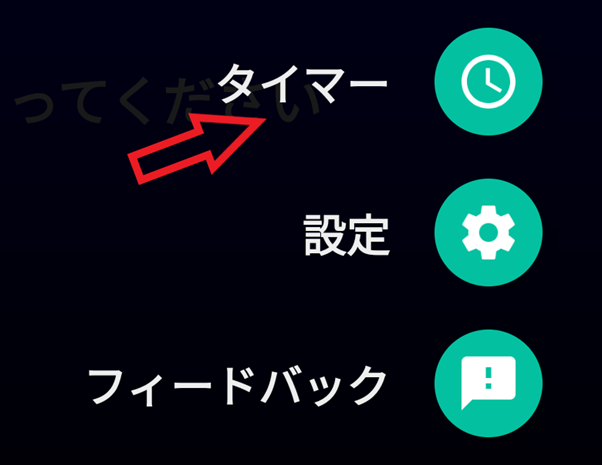
④時間を設定して「タイマーを開始」をタップする
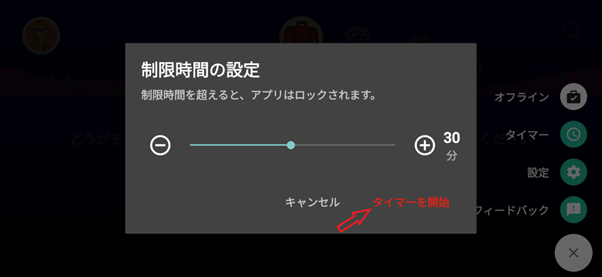
制限時間を超えると親側でしかロックの解除はできません。
YouTube Kidsは時間制限ができるだけでなく、表示される動画が少なくなり、検索機能のオフができコメントも非表示となるため、制限のしやすさ・強制力という点で優れています。
ただしその分、子どもにとっては制限が多くてストレスに感じる場合もあるので、子どもの成長に合わせて意見も聞きながら制限方法は変えていってください。
テレビでYouTubeの視聴時間制限をする設定方法
テレビでYouTubeの視聴時間制限をする方法は主に以下の2種類です。
- GoogleTVに子ども用アカウントでログインして制限する
- TVのタイマーを使う
GoogleTVに子ども用アカウントでログインして制限する
GoogleTVでYouTubeを視聴している場合は、子ども用のアカウントでログインすることで、時間制限ができるようになります。
設定方法は以下の通りです。
- Google TVのホーム画面を開く
- 子ども用に作成したアカウントの追加をする
- 子ども用アカウントでログイン後に設定を開く
- 1 日の利用時間の上限を選択する
- 制限したい曜日を選ぶ
- 制限したい時間を選ぶ
ファミリーリンクによって保護者用のアカウントに紐づいている子ども用のアカウントでログインしてください。保護者が使っているアカウントでは時間の制限はできないので注意しましょう。
テレビのタイマーを使う
Google TV以外の方法でテレビでYouTubeを視聴している場合、子ども用のアカウントがない場合は、テレビ自体に備わっているタイマーを活用しましょう。テレビによってタイマーの設定方法は異なるので、テレビの取扱説明書を確認して設定を進めてください。
テレビのタイマーは一般的に時間が経過したら電源をオフにするというものです。再度電源をつけられるため強制力はないものの、YouTubeの見過ぎを防ぐ意識付けとして有効です。
ファミリー共有・ファミリーリンクでも子どもの視聴時間を制限できる
ファミリー共有・ファミリーリンクを使って、親側の端末から子どもの視聴時間を制限することも可能です。
休憩リマインドやアプリタイマーなどでは強制力がなく、子ども側で設定も解除できてしまいます。そのため、子どもの性格によっては見過ぎを防ぐ手段としては心もとないですよね。
しかしファミリー共有・ファミリーリンクは、親側で子どもが使っているスマホにさまざまな制限をかけられるため、YouTubeの見過ぎを防ぐだけでなく、有害なコンテンツをブロックするのにも役立ちます。
より強制力を強くしたい場合や、有害サイト・コンテンツを排除したい場合はファミリー共有・ファミリーリンクの利用も検討してください。
ファミリー共有はiPhoneの機能で「設定」にある「ファミリー」から設定できます。ファミリーリンクはアプリストアにあるので、AppStoreやGoogle Playからダウンロードして設定しましょう。
まとめ|子どもの性格に合った時間制限を
YouTubeはスクリーンタイムやアプリタイマーなど、さまざまな方法で時間制限ができます。時間になったら強制的に使えなくなるものや、時間になっても通知が表示されるだけのものなど、方法によって強制力は異なります。
強制力があればYouTubeの見過ぎを防ぎやすいものの、子どもにとってはストレスになることもあります。子どもの性格に合わせて最適な時間制限方法を見つけてください。
▶スマホのルールづくりや持たせるときのポイントはこちら
・小学生のスマホ|デビューの時期やルールづくり
・中学生のスマホルールはどうすべき?
・受験生はスマホ禁止にするべき?
▶子どものSNSトラブル対策についてはこちら
・子どもにLINEを使わせる前に必須のセキュリティ対策
・子どものSNSトラブルに注意!種類や事例、親ができる対策
・【小学生とSNS】子どものネットトラブルを防ぐには?
▶いつから持たせる?トラブルを防ぎたい!「子どもとスマホ」特集
子育てのお悩みを
専門家にオンライン相談できます!
「記事を読んでも悩みが解決しない」「もっと詳しく知りたい」という方は、子育ての専門家に直接相談してみませんか?『ソクたま相談室』には実績豊富な専門家が約150名在籍。きっとあなたにぴったりの専門家が見つかるはずです。

子育てに役立つ情報をプレゼント♪
ソクたま公式LINEでは、専門家監修記事など役立つ最新情報を配信しています。今なら、友だち登録した方全員に『子どもの才能を伸ばす声掛け変換表』をプレゼント中!