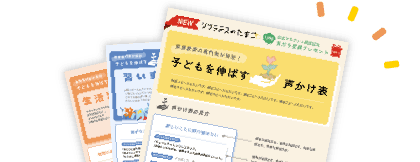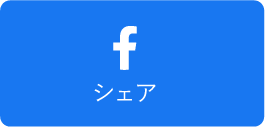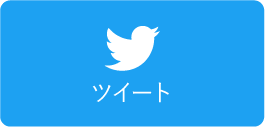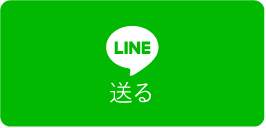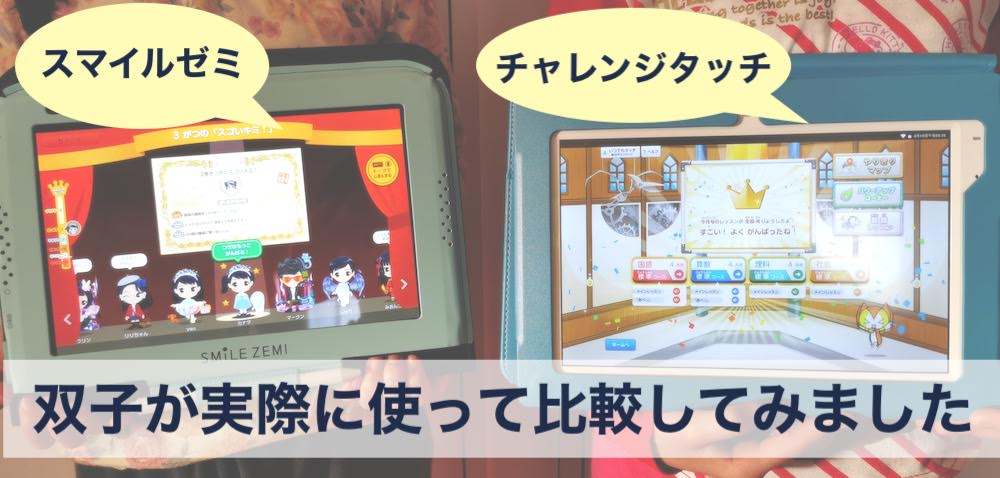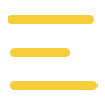YouTubeの年齢制限をするには?子ども向けに設定する方法

子どもがYouTubeの動画を視聴するにあたって、親として心配になることは少なくありませんよね。「視聴制限をするにはどうしたらいいか」「不適切なコンテンツを見せたくない」などと思うこともあるでしょう。
この記事では、YouTubeの年齢制限の設定方法について画像付きで詳しく解説していきます。ぜひ参考にしてください。
YouTubeは制限付きモードを使えば年齢制限ができます。また、ファミリーリンクやYouTubeKidsなどでも制限をかけられます。YouTubeを制限する方法はさまざまあるので、ご家庭にあった方法を選びましょう。
目次
YouTubeは制限付きモードで年齢制限が可能!

YouTubeの年齢制限をする最も簡単な方法が「制限付きモード」です。YouTubeの設定画面から簡単に切り替えができます。
YouTubeでは、動画のタイトルや説明欄、審査などのさまざまな情報をもとに、成人向けの可能性があるコンテンツを特定しています。そのため、子どもにYouTubeを見せる際に「制限付きモード」をオンにする、もしくは子ども用のYouTubeアカウントは常に「制限付きモード」にすることで、そのような成人向けの子どもに向いていない動画を排除できるのです。
制限付きモードで年齢制限をするメリット

制限付きモードで年齢制限をするメリットは、子どもにとって不適切な動画を排除し閲覧できなくなる点です。
なお、主に以下のようなジャンルの動画を排除できます。
制限付きモードで閲覧できなくなる動画の種類
- 大麻や規制薬物に関する動画
- 性的な動画
- 暴力的な動画
完全に排除できるわけではないものの、年齢制限をして可能な限り子どもへの影響を減らしたい場合は制限付きモードを活用しましょう。
YouTubeの制限付きモードの設定方法
YouTubeの制限付きモードの設定方法は、利用する端末によって異なります。
- iPhone・iPad・Androidの設定方法
- AndroidTV/GoogleTVの設定方法
- パソコンの設定方法
上記の3つについて、それぞれの設定方法を解説します。
1.iPhone・iPad・Androidの設定方法
iPhone・iPad・Androidでは以下のやり方で設定をします。
①YouTubeアプリを開く
②「マイページ」をタップする

③「設定マーク」をタップする
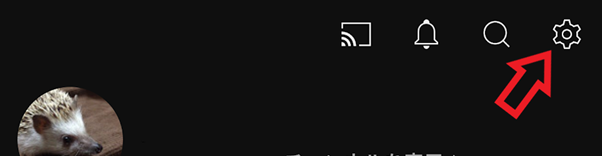
④「全般」をタップする
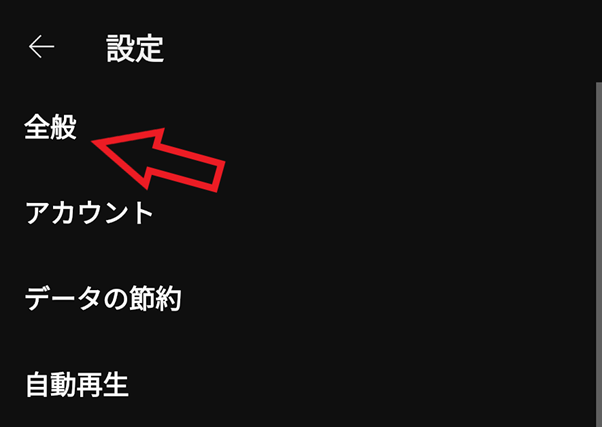
⑤「制限付きモード」をオンにする
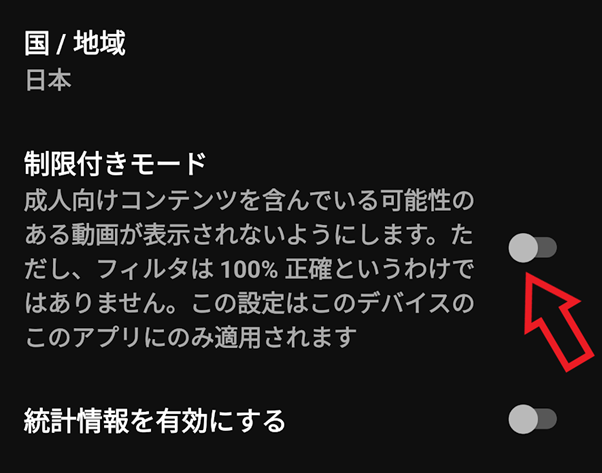
スマホやタブレットのブラウザからYouTubeを視聴する場合も同様の手順で設定できます。
制限付きモードはアカウントごとではなく、端末ごとに設定されます。子ども用の端末がある場合は、子どもが使っている端末で設定しましょう。なお、YouTubeはアカウント作成しなくてもYouTubeの視聴は可能ですが、その場合は制限付きモードは設定できず、不適切な動画の排除もできません。
子ども用のアカウントがない場合は、親のアカウントを共有するか、新しく子ども用にアカウントを作成してください。
2.AndroidTV/GoogleTVの設定方法
Android TVやGoogleTVで設定する方法は以下の通りです。
- ホーム画面からYouTubeを選択して起動する
- 「設定」を選択する
- 「制限付きモード」または「セーフモード」をオンにする
前述したように、アカウントがなければ制限付きモードをオンにできないので、設定をする際は、事前にアカウントにログインするか新規作成をしましょう。
3.パソコンの設定方法
パソコンで設定する方法は以下の通りです。
①YouTubeを開き右上のアイコンをクリックする

②「制限付きモード」をクリックする
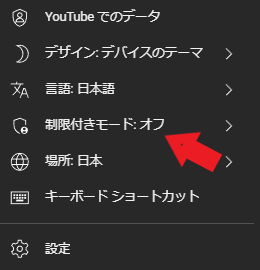
③「制限付きモードを有効にする」をクリックする
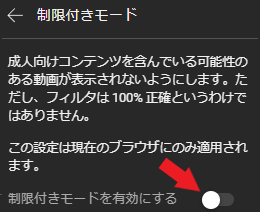
これまで紹介した方法と同様に、子どもが利用するアカウントにログインして設定してください。
ファミリーリンクを使えば親側が制限付きモードを設定可能!
制限付きモードは端末で簡単にオンオフができるため、設定方法が分かれば子ども側で解除ができてしまうのが欠点です。そのため子ども側で解除できないように、ファミリーリンクを活用しましょう。
①子ども用のGoogleアカウントを作成する
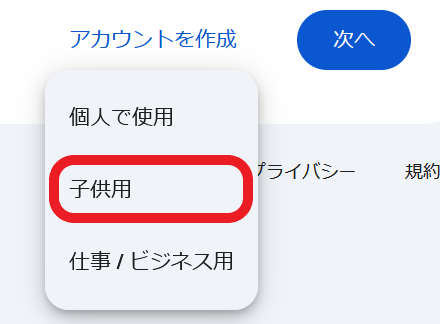
②子ども側のスマホでは子ども用のGoogleアカウントでログインする
③「ファミリーリンク」アプリを親側のスマホにダウンロードする
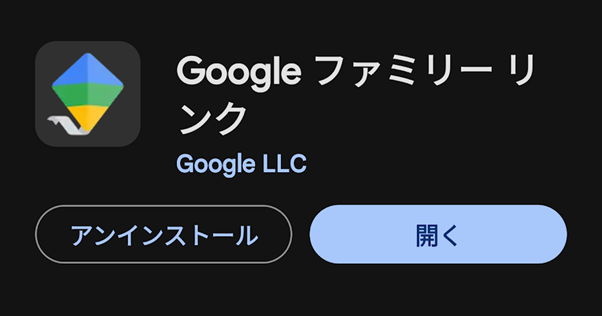
④ファミリーリンクを開き「コンテンツの制限」をタップする
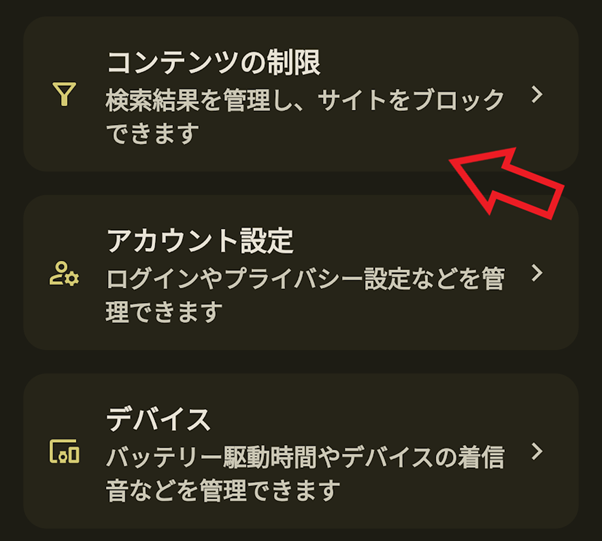
⑤「YouTube」をタップし「YouTubeとYouTube Music」を選択して次へ
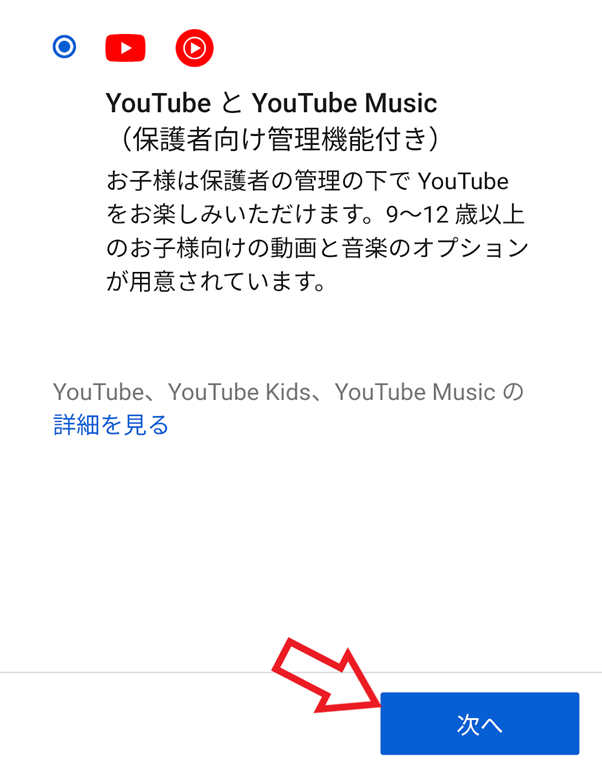
⑥制限する内容を選択する
ファミリーリンクを利用する場合は、子ども側のアカウントを作成して大人のアカウントと紐づけをする必要があります。その後、大人側のスマホでファミリーリンクアプリをダウンロードして、設定することで子どものアカウントに制限をかけられるようになります。
また、後述の「制限付きモード以外でYouTubeの制限をする方法」でも解説しますが、子どもにYouTube Kidsを利用させることでも親側で年齢制限が可能です。家庭環境に合わせて適切な方法でYouTubeの制限をしましょう。
YouTubeの制限付きモードで年齢制限をする際の注意点
YouTubeの制限付きモードで年齢制限をする際は、以下の注意点を理解しておきましょう。
制限付きモードの年齢制限の注意点
- 不適切な動画を完全に排除できない
- 子どもが解除できてしまう
- コメントが非表示になる
不適切な動画を完全に排除できない
YouTubeの制限付きモードは、不適切な動画を完全に排除できるわけではありません。端的にいえば、YouTubeが子どもには向いていないと認知した動画を排除しているだけなので、YouTubeが認知できなかった動画は制限付きモードでも閲覧できてしまいます。
可能な限り子どもにとって不適切な動画を排除したいなら、子どもにはYouTube Kidsを利用させましょう。
子どもが解除できてしまう
YouTubeの制限付きモードは子ども側で解除ができます。解除方法は設定をオンにする方法と同じです。
子ども側で解除できないようにしたい場合は、前述したファミリーリンクを活用するか、YouTube Kidsを利用させて年齢制限しましょう。
コメントが非表示になる
YouTubeの制限付きモードはコメントが非表示になります。そのため、コメントも楽しんでいる子どもにとっては制限付きモードは苦痛に感じるかもしれません。
ファミリーリンクの設定で「YouTubeの大部分」の設定をすれば、18歳以上向けと指定されたコンテンツは排除でき、なおかつコメントは表示されるようになるので、必要に応じて使い分けましょう。
制限付きモード以外でYouTubeの制限をする方法
制限付きモード以外でも、以下の方法でYouTubeの制限ができます。
- YouTube Kidsを使う
- ファミリーリンクを使ってチャンネルを個別でブロックする
前述したように、制限付きモードにもさまざまな欠点があるので、場合によってはこれらも活用しましょう。
YouTube Kidsを使う
YouTube Kidsなら年齢制限ができるだけでなく、時間制限や検索機能のオフなども可能です。また、表示される動画も「未就学児向け」「小学校低学年向け」「小学校高学年向け」から選択ができます。
表示される動画は大きく制限されるため、子どもにとっては多少物足りなく感じる可能性もありますが、より強い制限をかけたい場合はYouTube Kidsを活用してみてください。
ファミリーリンクを使ってチャンネルを個別でブロックする
ファミリーリンクを使用すると、親側でチャンネルを個別にブロックできます。なお、ブロック方法は以下の通りです。
①親側のアカウントでブロックしたいYouTubeチャンネルを表示する
②右上のメニューをタップする
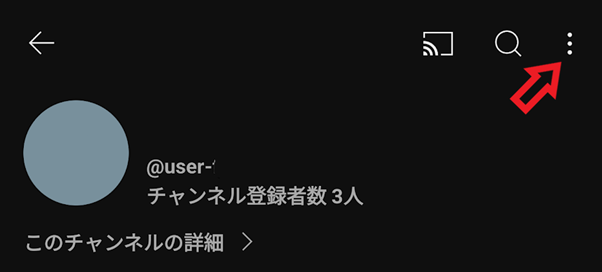
③「子どものためにチャンネルをブロック」をタップする
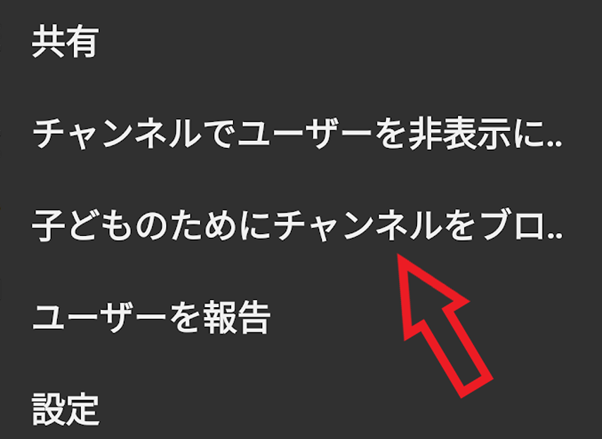
これによって、ファミリーリンクをしている子どものアカウントでは該当のチャンネルが表示されなくなります。
YouTubeでおすすめの年齢制限方法をケース別に紹介
最後に、子どもの年齢に合わせたYouTubeでおすすめの年齢制限方法を紹介します。
- 子どもが未就学児の場合
- 子どもが小学生の場合
- 子どもが13歳以上の場合
もちろん子どもの性格などによっても制限方法は柔軟にするべきですが、適切な制限方法が分からない場合は以下を参考にしてください。
子どもが未就学児の場合
子どもが未就学児なら、YouTube kidsを使い検索の機能をオフにすることをおすすめします。
「未就学児向け」の設定ができますし、トップページや関連動画に表示される動画しか再生できないため、より強く制限をかけられます。当然コメントが表示されることもないので、コメントによって影響が出ることもありません。
子どもが小学生の場合
子どもが小学生の場合も基本的にはYouTube Kidsを使えば良いでしょう。YouTube kidsは「小学校低学年向け」「小学校高学年向け」の設定ができるため、子どもが不満を持たないなら小学生のうちはYouTube Kidsで問題ありません。検索機能のオンオフは家庭環境に合わせて設定してください。
ただし、子どもがYouTube Kidsであることに不満を持っている場合は、ファミリーリンクで制限しながら通常のYouTubeを利用させるのも一つの手です。ファミリーリンクでは「小学3年生以上の子ども向け」の制限ができるため、9歳以上になったら通常のYouTubeを利用させても大きな問題にはならないでしょう。
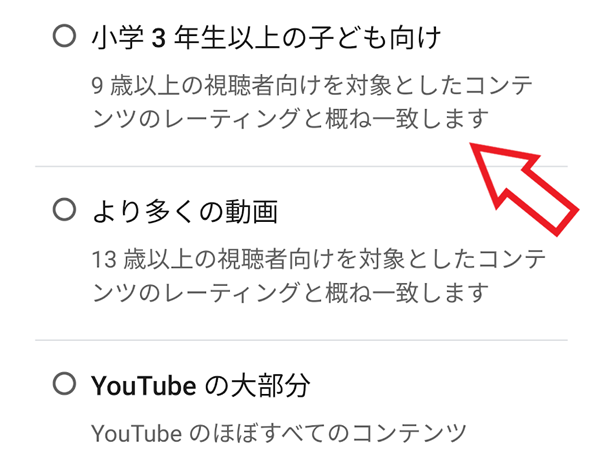
なお、YouTubeは規約では「13歳未満は利用できない」と記載されているものの、親の許可があれば子どもがアカウントを作成しても問題ありません。
子どもが13歳以上の場合
子どもが13歳以上の場合は、YouTubeの制限付きモードをオンにするか、ファミリーリンクを使って親側で制限をしましょう。
| 制限方法 | 制限の内容 | 子ども側で解除 | コメント |
|---|---|---|---|
| YouTubeの制限付きモード | 大麻・規制薬物・性的・暴力的なコンテンツが除かれる | できる | 表示されない |
| ファミリーリンク(より多くの動画) | 13歳以上向けに制限される | できない | 表示されるが投稿はできない |
| ファミリーリンク(YouTubeの大部分) | 18歳以上向けに指定されたコンテンツが除かれる | できない | 表示されるが投稿はできない |
まとめ|子どもの年齢や性格に応じた制限を
13歳以上ならファミリーリンクは2種類の制限があるため、子どもの成長度合い・性格に合わせて選ぶことをおすすめします。
またYouTubeは制限付きモードをすることで、すぐに年齢制限ができます。ただし、制限付きモードは子ども側が自分で解除できてしまうため、必要に応じてファミリーリンクやYouTube Kidsも活用しましょう。
そして制限方法によってコメントが表示されなかったり、検索機能がオフになったりするので、子どもの年齢や性格など、さまざまな要素を考慮して適切な管理方法を選ぶようにしてください。
▶子どもとYoutubeとの付き合い方についてはこちら
・Youtubeの時間制限の設定方法
・これってYoutube依存症?影響・危険性や対策
・小中学生向けの勉強・教育系Youtubeチャンネル20選
▶小学生のスマホやSNSとの付き合い方についてはこちら
・【小学生とSNS】子どものネットトラブルを防ぐには?
・子どもにLINEを使わせる前に必須のセキュリティ対策15個
・【調査】小中学生のスマホ利用の実態は?持たせた理由やトラブルの有無
▶いつから持たせる?トラブルを防ぎたい!「子どもとスマホ」特集
子育てのお悩みを
専門家にオンライン相談できます!
「記事を読んでも悩みが解決しない」「もっと詳しく知りたい」という方は、子育ての専門家に直接相談してみませんか?『ソクたま相談室』には実績豊富な専門家が約150名在籍。きっとあなたにぴったりの専門家が見つかるはずです。

子育てに役立つ情報をプレゼント♪
ソクたま公式LINEでは、専門家監修記事など役立つ最新情報を配信しています。今なら、友だち登録した方全員に『子どもの才能を伸ばす声掛け変換表』をプレゼント中!